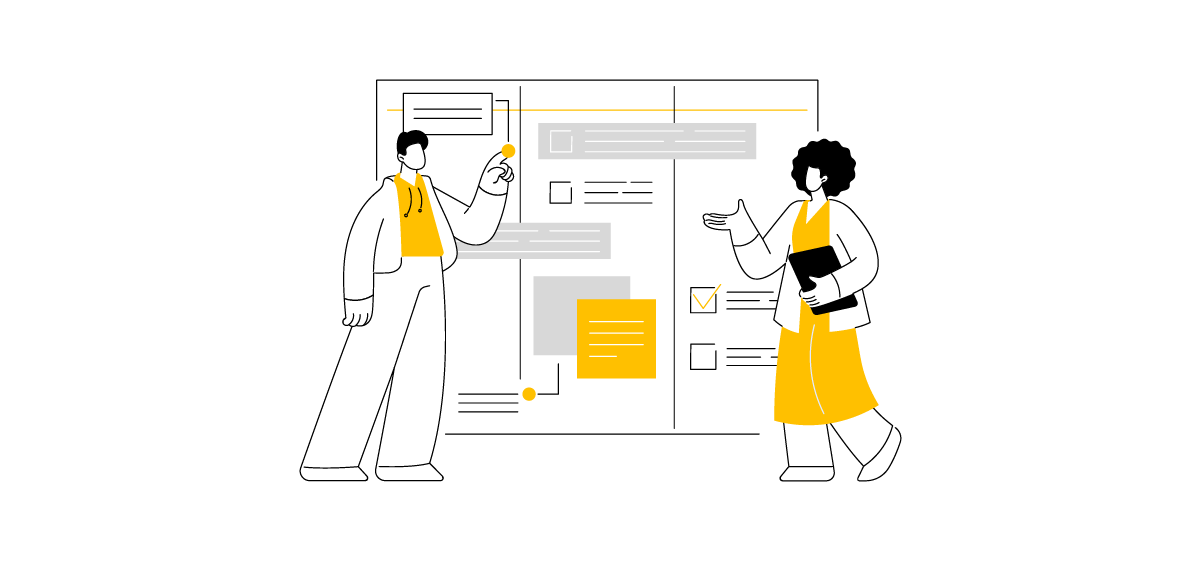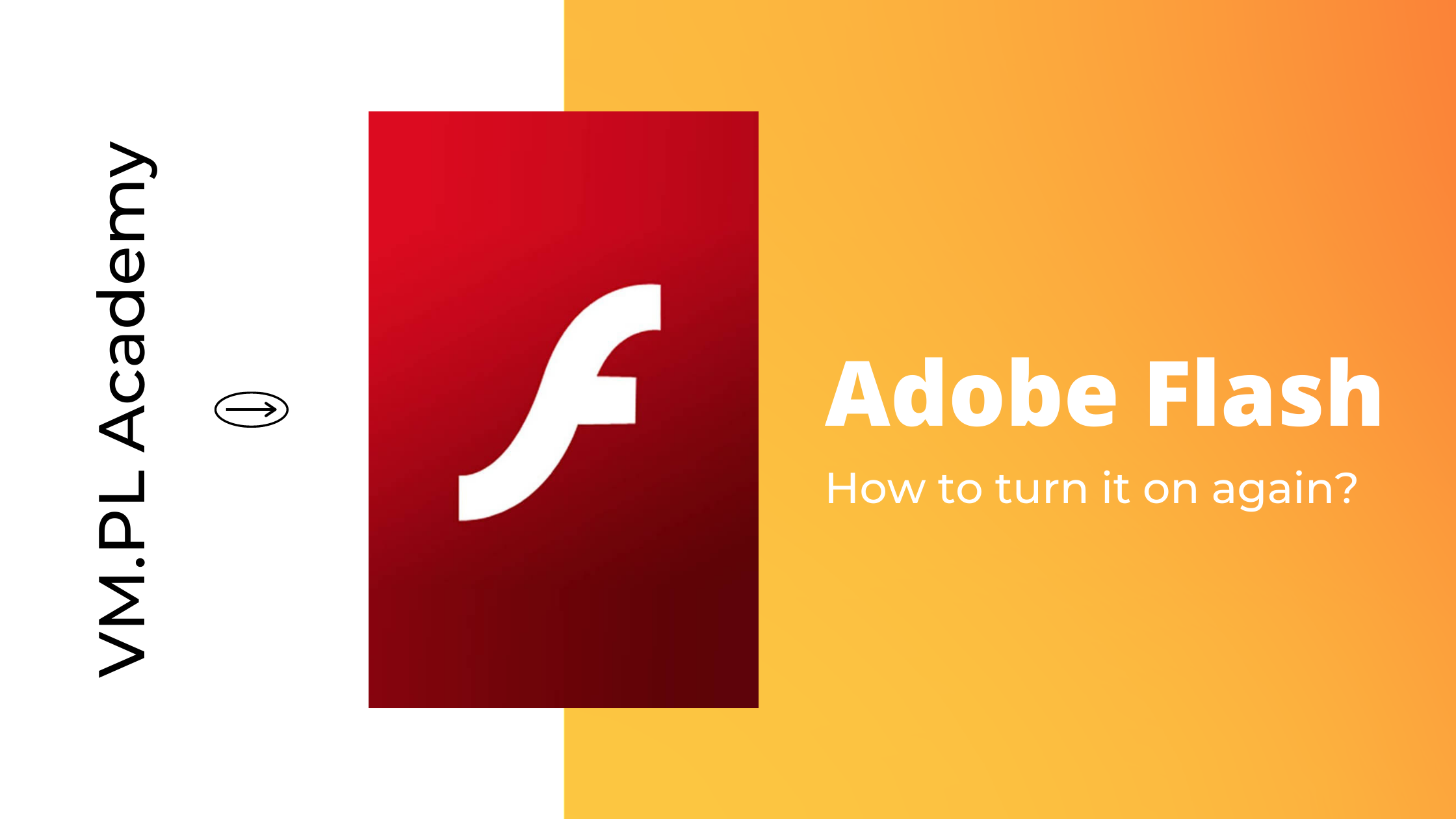12. Januar 2021 – der Tag, ab dem Adobe Flash Player nicht mehr funktionierte. Dass dies geschehen würde, war seit langem bekannt. Artikel erschienen darüber, Monate vor dem Jahresende zeigten Browser große Warnungen an und es wurde immer schwieriger, Systeme zu nutzen, die auf dieser Technologie basieren. Jeder wusste, dass das Aussterben dieser Technologie im Grunde nur noch Tage entfernt war.
Aber was ist, wenn Sie immer noch ein System verwenden müssen (oder ein Spiel spielen wollen), das Flash verwendet und nicht auf eine
zukunftssichere Technologie umgestiegen ist? Mit dieser Situation hatten wir bei einem unserer Kunden zu tun. Wir hatten schon vor einiger Zeit zu einem Wechsel auf eine modernere Lösung geraten, aber der Entscheidungsweg war zu lange. Und dann war er da, der Tag an dem alles endete.
Ich bin ein Full-Stack Developer bei VM.PL und unten können Sie die Lösung sehen, die ich gefunden habe. Dadurch konnten die Dienste unseres Kunden funktionieren und es blieb mehr Zeit, sie in eine neue Technologie umzuschreiben.
Die Situation mit Flash kann auf zwei Arten gelöst werden. Doch wie so oft ist die eine einfach und schnell, aber nicht sehr sauber. Die andere ist komplizierter, allerdings viel robuster.
Die erste Möglichkeit ist, das Systemdatum auf Ihrem Computer auf ein Datum vor dem 11.01.2021 zu ändern.
Dazu müssen Sie die automatische Zeiteinstellung wie NTP deaktivieren und einfach das Datum ändern. Wenn das von Ihnen gewählte Programm (oder das Spiel) nichts mit dem Datum zu tun hat, dann ist das Problem gelöst. Wenn es einfach nur die Zeit anzeigt, können Sie sich ebenfalls beruhigen. Sollte die Anwendung mit der Zeit und dem Datum in Verbindung stehen, wie z. B. das Senden an einen Server, müssen Sie untersuchen, ob die Verwendung des falschen Datums auf lange Sicht Probleme verursachen wird.
Es gibt noch ein weiteres Problem mit dieser Lösung. Andere Anwendungen mögen es vielleicht gar nicht, dass das Datum nicht korrekt ist. Zum Beispiel werden MS Teams und Slack nicht mehr funktionieren. Diese Lösung ist also wirklich eine Entweder-Oder-Situation.
Die zweite Möglichkeit besteht darin, die Konfiguration des Flash Players auf Ihrem Computer zu ändern.
Diese Datei heißt “mms.cfg” und ist je nach Betriebssystem und Browser an verschiedenen Stellen zu finden:
Bei Browsern wie Firefox, die eine eigenständige Installation des Flash Player-Plugins verwenden:
“`
32-bit Windows: C:WindowsSystem32MacromedFlash
64-bit Windows: C:WindowsSysWow64MacromedFlash
macOS: /Library/Application Support/Macromedia
Linux: /etc/adobe/
“`
Für Google Chrome und andere Chromium-basierte Browser, die das Flash-Plugin haben (ändern Sie einfach “…/Google/Chrome/…” in dem entsprechenden Unterverzeichnis):
**Achtung!** Dies wurde für die Chromium-Version `87.0.4280.66 (Official Build) Built on Ubuntu` getestet. Soweit ich weiß, hat das letzte Google Chrome-Update dafür gesorgt, dass auch diese Methode nicht mehr funktioniert. Ich habe versucht, einen älteren Build des Browsers unter Windows zu installieren, aber das hat nicht geholfen.
“`
macOS: /Users/<username>/Library/Application Support/Google/Chrome/<Profile>/Pepper Data/Shockwave Flash/System
Windows: %USERNAME%/AppData/Local/Google/Chrome/Dane użytkownika/<Profile>/Pepper Data/Shock-wave Flash/System
Linux: ~/.config/google-chrome/<Profile>/Pepper Data/Shockwave Flash/System/
“`
Sie müssen vorsichtig sein, denn Chrome erlaubt es Ihnen, mehrere Profile zu erstellen. Das Verzeichnis des ersten heißt “Default” und die anderen heißen “Profiles <n>”. Es kann auch sein, dass kein Unterverzeichnis “System” und/oder keine Datei “mms.cfg” vorhanden ist, in diesem Fall müssen Sie diese erstellen.
Wenn Sie die Konfigurationsdatei finden, sollten Sie diese Zeilen hinzufügen,
“`
SilentAutoUpdateEnable = 0
AutoUpdateDisable = 1
“`
wodurch das Plugin-Update deaktiviert werden sollte; und was am wichtigsten ist
“`
EnableAllowList = 1
AllowListUrlPattern = http[s]://your-url.com/
AllowListUrlPattern = http[s]://sub.your-second-url.com/
“`
was Ihnen ermöglicht, eine Whitelist von Internetseiten festzulegen, auf die zugegriffen werden kann.
“AllowListUrlPattern” kann für jede Domain verwendet werden, auf die Sie über Flash zugreifen müssen.
Der nächste Schritt besteht daraus, Adobe-Updates auf Systemebene zu blockieren, so dass das Plugin auch bei einem Fehlschlagen der obigen Konfiguration nicht in der Lage ist, Adobe-Server zu erreichen. Fügen Sie dazu die folgenden Zeilen in die Host-Datei ein:
“`
127.0.0.1 get.adobe.com
127.0.0.0.1 www.get.adobe.com
127.0.0.0.1 activate.adobe.com
127.0.0.0.1 practivate.adobe.com
127.0.0.1 ereg.adobe.com
127.0.0.1 wip3.adobe.com
127.0.0.1 activate.wip3.adobe.com
127.0.0.1 3dns-3.adobe.com
127.0.0.1 3dns-2.adobe.com
127.0.0.1 adobe-dns.adobe.com
127.0.0.1 adobe-dns-2.adobe.com
127.0.0.1 adobe-dns-3.adobe.com
127.0.0.1 ereg.wip3.adobe.com
127.0.0.1 activate-sea.adobe.com
127.0.0.1 wwis-dubc1-vip60.adobe.com
127.0.0.1 activate-sjc0.adobe.com
127.0.0.1 hl2rcv.adobe.com
127.0.0.1 lm.licenses.adobe.com
127.0.0.1 na2m-pr.licenses.adobe.com
127.0.0.1 lmlicenses.wip4.adobe.com
127.0.0.1 lm.licenses.adobe.com
127.0.0.1 na1r.services.adobe.com
127.0.0.1 hlrcv.stage.adobe.com
127.0.0.1 practivate.adobe.com
127.0.0.1 activate.adobe.com
127.0.0.1 www.flash.cn
“`
die hier zu finden ist:
“`
Windows: C:WindowsSystem32DriversEtcHosts
Linux: /etc/hosts
MacOs: /etc/hosts
“`
Sie können Flash Player-Updates unter Windows auch deaktivieren, indem Sie “cmd.exe” als Administrator ausführen und diese beiden Befehle ausführen, um den Dienst zu deaktivieren:
“`
sc config “AdobeFlashPlayerUpdateSvc” start= disabled
sc stop “AdobeFlashPlayerUpdateSvc”
“`
und diese beiden, um die geplanten Tasks zu stoppen:
“`
schtasks /Change /Disable /TN “Adobe Flash Player NPAPI Notifier”
schtasks /Change /Disable /TN “Adobe Flash Player Updater”
“`
ACHTUNG:
Wenn Sie Firefox verwenden, beachten Sie bitte, dass laut Mozilla die Möglichkeit, das Flash-Plugin auf “immer eingeschaltet” zu setzen, seit Version 69 entfernt wurde. Wenn Sie also nicht immer klicken möchten, um dieses Plugin zu aktivieren, können Sie Ihre aktuelle Version von Firefox deinstallieren und eine ältere Version von https://ftp.mozilla.org/pub/firefox/releases/ herunterladen und installieren. Dann können Sie Firefox-Updates deaktivieren, indem Sie diese beiden zusätzlichen Zeilen in Ihre Host-Datei einfügen:
“`
127.0.0.1 dn.stubdownloader.services.mozilla.com
127.0.0.0.1 download-installer.cdn.mozilla.net
“`
Gehen Sie dann im Browser auf `about:config` und ändern Sie diese Einstellungen auf “false”, indem Sie in das Eingabefeld folgendes tippen:
“`
app.update.auto
app.update.enabled
app.update.silent